SETTING UP THE PERSONALIZER USING THE CSV DATA SOURCE
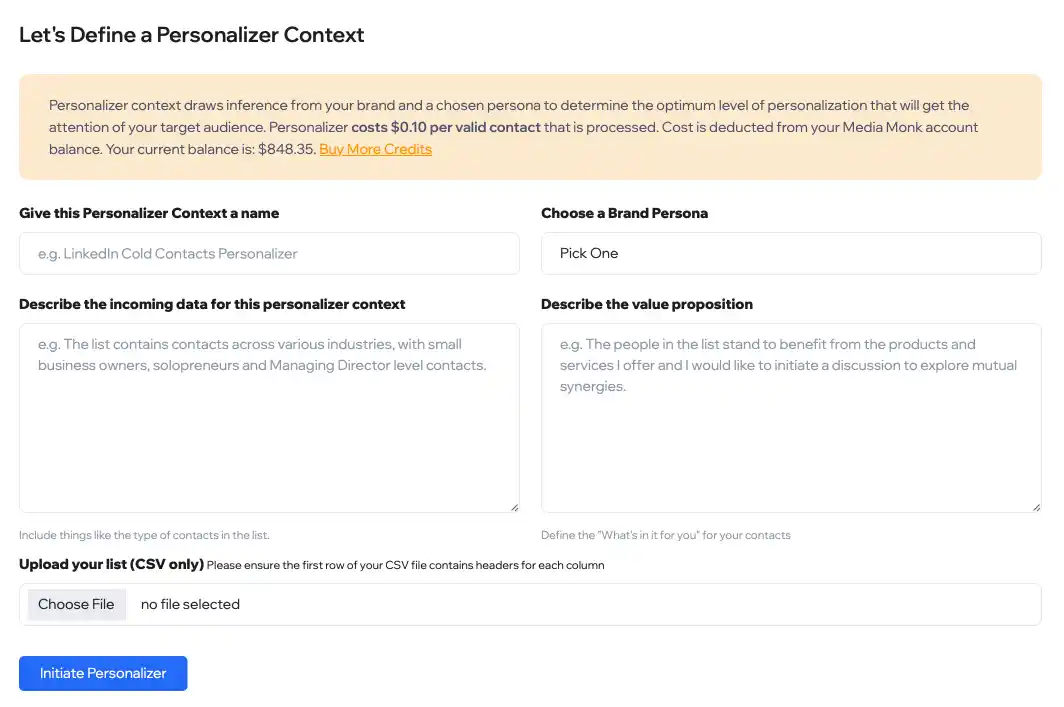
Key Fields and What They Mean
- Purpose: Helps you identify and manage multiple Personalizer contexts within your account.
- Example: “LinkedIn Cold Contacts Personalizer” or “March 2024 B2B Leads Campaign”
- Tip: Choose a name that reflects the origin of the list or the specific campaign to keep your contexts organized.
- Purpose: Select the persona that the Personalizer will use as the “voice” and tone of your outreach. Your brand persona may represent your company’s style—casual, authoritative, thought-leader, or consultative.
- Example: “Consultative Advisor” or “Tech Innovator”
- Tip: Make sure the chosen persona aligns with both your brand identity and the audience’s expectations. A persona geared toward high-level decision-makers might differ from one targeting entry-level professionals.
- Purpose: Provide contextual background about the leads you are uploading. This helps guide the Personalizer in understanding the nature of the contacts and the relevance of certain enrichment data.
- Example: “The list contains contacts across various industries—mainly small business owners, solopreneurs, and Managing Directors. Most leads were sourced via a LinkedIn Sales Navigator search targeting high-growth tech startups.”
- Tip: Include details about the roles, industries, or company sizes in the CSV. This extra context helps the Personalizer craft more meaningful ice-breakers.
- Purpose: Clarify what you are offering to these contacts and why they should care. This is the “What’s in it for them?” that the Personalizer will use to shape the messaging.
- Example: “These prospects stand to benefit from our automated lead generation platform, which can streamline their outreach efforts and reduce their cold prospecting time by 50%. We aim to initiate a conversation on how we can help them scale cost-effectively.”
- Tip: Be concise and specific. Highlight how your solution addresses a known challenge or improves upon a current process, ensuring the message feels relevant and valuable.
- Header Row: Ensure the first row contains descriptive headers for each column.
- Email Addresses: Include a valid email address in one column for as many contacts as possible. Remove rows with no email addresses, or route them to a separate Waalaxy workflow.
- Descriptive Columns: Have at least one column that offers descriptive text, such as a LinkedIn profile summary or company bio, to help the Personalizer generate more context-rich messaging.
Best Practices for CSV Upload
- Clean Your Data First: Remove rows without email addresses and ensure that all formatting is consistent.
- Double-Check Headers: Confirm that column headers accurately reflect the data contained within, helping the Personalizer identify important fields like “Email,” “Description,” “Company,” etc.
- Provide Relevant Context: More detail in the “Describe the Incoming Data” and “Value Proposition” fields leads to more finely tuned personalized messages.
- Track Results: After initiating the Personalizer and sending your campaigns, measure open and reply rates to continuously refine your approach.
Defining Target Fields for Personalization
- Auto-Detected Fields: The Personalizer scans your CSV’s headers to determine which columns can be used to create hyper-personalized content.
- Contextual Relevance: Each identified field helps the Personalizer build more engaging and tailored messaging. For example, knowing a contact’s industry can enable the Personalizer to reference industry-specific pain points or solutions.
- Generated Fields: These are content “buckets” that the Personalizer will fill with hyper-personalized messaging sequences. Each generated field corresponds to a different stage in your outbound campaign (e.g., the initial ice breaker, engaged follow-ups, and not-engaged follow-ups).
- Custom Fields: Think of these as your personal placeholders. Once these fields are defined, you can insert them as dynamic variables in your email templates. For instance, “Ice Breaker” might be inserted into your initial outreach template as {{ice_breaker}}.
- Auto-Mapping: If fields already exist (from previous campaigns) that match the generated field names, the system maps them automatically to avoid clutter. If new ones are needed, it creates them on the fly.
All you need to do is confirm that these mappings make sense. Typically, you won’t need to change anything if the auto-mapping is correct. If you prefer different naming conventions for your fields, you can edit them at this stage.
Map Data from Your List to Current Fields Panel
On the right-hand side, you’ll find a column that enables you to map the fields from your CSV to their relevant counterparts within the Personalizer. This might include simple one-to-one mappings like “First Name” to “First Name,” or “Company Name” to “Company Name,” as well as choosing which fields to skip if they’re not relevant.
- Field Mapping: Here’s where you ensure that the data from your CSV goes into the correct Personalizer fields. For example, if your CSV had a column called “Location,” and ALT’s target field is “City,” you can map “Location” to “City.”
- Skipping Fields: Not every piece of data from your CSV may be needed for the personalization. You can choose to skip non-essential fields to keep your Personalizer context clean and focused.
- A Predefined Email Template: A baseline message you’ve already created.
- An Existing Campaign: One of your pre-designed outbound sequences ready to be populated with the personalized fields.
The Trigger Email sets the tone for your outreach sequence. Once it’s chosen, the Personalizer content will be dynamically injected, ensuring that each lead receives a unique, customized message.
Test Run
Understanding the Test Run Screen
- View Results for Each Contact: By clicking “View Results” next to a contact’s name, you can see exactly what content the Personalizer has produced for that individual. This allows you to verify that names, company details, and industry-specific messaging elements have been applied correctly.
- No Actual Emails Sent Yet: At this stage, the Trigger Email has not been dispatched. This is your quality control checkpoint, ensuring all variable data is appearing as intended before the campaign goes live.
- Personalization Accuracy: Check that the contact’s name, company, industry, and any other personalized fields are pulling in correctly. If a field is missing or displays as a placeholder (e.g., {{field_name}}), revisit your field mappings or CSV formatting.
- Brand Persona and Tone Consistency: Ensure the messaging aligns with the persona you chose. If you selected a consultative tone, the emails should feel helpful, empathetic, and non-aggressive. If you went for a thought-leader persona, your messaging should reflect authority, insightfulness, and trend-awareness.
- Value Proposition Clarity: The value proposition you defined earlier should be evident in every message. Prospects should easily understand what’s in it for them—how your solution addresses their pain points, streamlines processes, or offers strategic advantages.
- Logical Flow and Cohesiveness: Each subsequent email should build on the previous one. The Engaged sequence should feel like a conversation that deepens over time, while the Non-Engaged sequence should attempt to re-engage from a different angle without seeming repetitive or off-topic.
Making Adjustments Before Launch
- Refining Messaging: If the tone or content of the messaging isn’t quite right, edit the Personalizer context where you defined the list description and the value proposition. Adjust those and do a test run again.
- Refining Persona: If the messages don’t reflect the persona or value proposition you originally intended, revisit those fields. Adjusting the value proposition could shift the entire tone and angle of your outreach, making it more relevant and engaging.
Defining the Schedule and Daily Send Limits
- Days of the Week: Check or uncheck days to determine on which days your outreach will go live. For many B2B campaigns, mid-week days (Tuesdays, Wednesdays, Thursdays) often yield better open and response rates. For B2C, afternoons and certain weekends may be more effective.
- Start and End Times: Set a daily sending window to coincide with when your target audience is most likely to be active. For example, 9:00 am to 12:00 pm is a common peak engagement period in certain industries. Adjust this based on your audience’s location, habits, and any prior data you may have.
- Max Per Day: Control how many emails go out each day. This is crucial for maintaining a good sender reputation. Sending too many emails too quickly can trigger spam filters and lead to deliverability issues. A gradual, consistent send volume helps build trust with ISPs and email providers.
- Sender Reputation: Email providers pay close attention to sending patterns. Sudden spikes in volume or sending at odd hours can raise red flags. By smoothing out your send schedule and respecting daily limits, you’re signaling to email filters that your messaging is legitimate, which increases the likelihood that your emails land in primary inboxes rather than junk folders.
- Audience Engagement: Timing matters. Sending emails when recipients are typically active and checking their inboxes improves open and response rates. For instance, professionals often review emails in the morning, so adjusting your send window to these peak times can yield better results.
- Data-Driven Optimization: Over time, you can experiment with different days and times, then use open and response metrics to refine your schedule. This iterative approach allows you to continually optimize your outreach strategy, ensuring that you’re always hitting that “sweet spot” of maximum engagement.
Adding More Contacts to Your Existing Personalizer
- Maintain Consistent Headers: When uploading a new CSV to an existing Personalizer context, the column headers must match exactly with those used in the original CSV. This ensures that field mappings, custom fields, and personalization logic remain intact. If your headers differ, the Personalizer won’t know how to handle the data, potentially causing mapping issues or errors.
- No Additional Test Runs: Unlike your initial setup, adding more contacts at this stage does not prompt another test run. The Personalizer relies on the existing mappings, brand persona, value proposition, and field configurations you’ve already validated. The new contacts will be processed using these same rules.
- Scheduling and Processing Remains the Same: The new contacts will slot into your existing schedule and sending routine. For example, if you previously set the Personalizer to run on Tuesdays, Wednesdays, and Thursdays between 10:00 am and 5:00 pm at up to 150 records per day, the new leads will follow the same schedule. They’ll be processed as capacity allows, without disrupting your established cadence.
- Incremental Lead Pool Growth: By continuously adding new CSV files, you can incrementally grow your outreach list. Maybe your first CSV included a set of initial prospects, and now you’ve uncovered a new segment of leads. Simply ensure your CSV file matches the original header format and click “Upload & Add Items.” The Personalizer will blend these new records seamlessly into your campaign flow.
- Upload Your Next CSV: From the “Add More Contacts” screen, select your newly prepared CSV file. Confirm that the headers match the previously used columns—this is critical for accurate data mapping.
- Click “Upload & Add Items”: Once you upload the CSV, these new records are added to your existing count of leads. You’ll see a running total of how many records are now in your pipeline.
- Automatic Integration with Existing Settings: The Personalizer doesn’t require a new context definition or additional mapping steps. All settings, including field mappings, trigger emails, follow-up sequences, and scheduling windows, remain unchanged. The newly added contacts immediately adopt the same outreach pattern.
- No Manual Intervention Needed: You won’t need to run additional test candidates or re-verify your personalization fields. The Personalizer assumes all incoming leads from the new CSV adhere to the same logic and context established at the start.
Best Practices for Adding More Contacts
- Keep Your CSVs Organized: Use consistent naming conventions for your CSV files and store them in a dedicated folder. This makes it easier to ensure you’re using the same headers every time and helps you track what has already been uploaded.
- Regularly Review Performance: As you add more contacts, keep an eye on engagement metrics. If you notice any drop in open or reply rates, it could signal that your lead sourcing strategy, messaging, or scheduling needs refinement.
- Scale Mindfully: Incrementally adding leads allows for continuous growth without overwhelming your sending capacity. Stick to your daily send limits to maintain good sender reputation and deliverability rates.